1.Jackeryアプリが対応できるポータブル電源の機種一覧
Jackeryアプリが使用できるポータブル電源の機種一覧は以下のとおりです。
● Jackery ポータブル電源 3000 Pro(JE-3000A)
● Jackery ポータブル電源 300 Plus(JE-300C)
● Jackery ポータブル電源 600 Plus(JE-600C)
● Jackery ポータブル電源 1000 Plus(JE-1000C)
● Jackery ポータブル電源 2000 Plus(JE-2000C)
● Jackery ポータブル電源 240 New(JE-240D)
● Jackery ポータブル電源 1000 New(JE-1000D)
● Jackery ポータブル電源 2000 New(JE-2000D)
●Jackeryポータブル電源3000New(JE-3000B)
3000 ProとPlusシリーズ・Newシリーズのポータブル電源はJackeryアプリに対応しています。
なお、機種により一部使用できない機能がございます。詳しくは「ポータブル電源の機種によって、使えない機能はありますか?」のQ&Aをお読みください。
2.Jackeryアプリのダウンロードとアカウント登録
まずはJackeryアプリのダウンロードとアカウント登録が必要です。
Step1:App StoreまたはGoogle Play Storeで「Jackery」と検索します。「入手」をタップして、表示されたJackeryアプリをダウンロード&インストールしてください。

※画面はApp Storeの場合です。
Step2:ダウンロードしたJackeryアプリをクリックして開きます。

Step3:アプリを開いたら、下部にある「アカウント作成」をタップしてください。

Step4:アカウント登録に使うメールアドレスを入力します。入力が完了したら「プライバシーポリシー ユーザー契約」「利用規約」を確認のうえ、チェックマークを入れ「次へ」ボタンを押してください。

Step5:その後、入力したメールアドレス宛てに確認コードが記載されたメールが届きます。メールを開いて表示されている確認コードを入力し「次へ」ボタンを押してください。

なお、Jackeryから届く確認コード入りのメールは以下のような文面です。
万が一メールが届かない場合は「アカウント登録時の認証コードが記載されたメールが届きません。対処方法は?」のQ&Aを参照してください。

Step6: 続いてパスワードの設定に移ります。間違いを防止するため、お手数ですがパスワードは2回入力してください。
使用できるパスワードの条件は以下のとおりです。
● 数字と記号が混在
● 6ケタ以上~16ケタ以下
パスワードの入力が完了したら「OK」ボタンを押します。

下図の画面が表示されたら、アカウント登録は完了です。

3.Jackeryアプリとポータブル電源の接続方法
Jackeryアプリでアカウント登録が完了できたら、Jackeryポータブル電源と接続するための設定を行う必要があります。
Step1: 初めてJackeryポータブル電源をJackeryアプリと接続する際は、必ずスマホのBluetooth機能をONにしてください。
iPhoneの場合はコントロールパネルにある下のボタンでON・OFFを切り替えられますが、Androidの場合は機種により異なるので、普段と同様の手順でONに切り替えをお願いいたします(不明な場合は、お手元の取扱説明書等をご確認ください)。

Step2:接続するにはJackeryポータブル電源本体の電源もON(緑ランプが点灯している状態)にしておきます。

Step3:BluetoothのONと本体の電源ONが完了したら、Jackeryアプリのホーム画面にある「追加」ボタン、または右上の「+」マークを押してください。

Step4:JackeryアプリがBluetooth機能の使用許可を求めるポップアップが表示されるので「OK」を押します。

Step5:正常にポータブル電源デバイスが検出された場合、「利用可能なデバイスがスキャンされました」の下に機種名とシリアルコードが表示されます。
表示された機種名のところ(上記画像)をタップすると、Jackeryアプリとの接続がスタートします。

Step6:正常にポータブル電源と接続された場合は「正常にバインドしました。WI-FIを接続しますか?」と表示されます。
WI-FIを接続して、離れた場所や外出先からもポータブル電源をコントロールしたいなら「OK」を押してください。

※接続に失敗した場合には「デバイスがバインドされました」だけが表示されます。数回接続を試行しても「デバイスがバインドされました」の表示が繰り返される場合は、『ポータブル電源を接続しようとしたときに「デバイスがバインドされました」と表示され接続されませんでした。どのようにすれば良いですか?』のQ&Aを参照してください。
Step7:接続可能なWi-Fiのリストが表示されるので、使用したいものをタップし、画面下部の「OK」を押します。

なお、製品とアプリの仕様上、2.4GHzのWi-Fiにしか接続できない仕組みとなっています。5GHzのWi-Fiではなく、必ず2.4GHzのWi-Fiを選択してください(※)。
※一般的に、SSID(Wi-Fiの名称)が「g」または「gw」で終わるものが2.4GHzのWi-Fiです。
Step8:接続したいWi-Fiを選択したら、パスワード(暗号化キー)を入力します。ルーター本体に貼られているシールや、お手持ちのパスワードが書かれたカードなどを参照してください。パスワードを入力し、下部の「OK」ボタンをタップします。

Step9:「接続中」と表示されるので100%になるまで待ったあと、下記の画面になっていれば接続成功です。

※接続に失敗した場合は「ポータブル電源がWi-Fiに接続できないときの原因は?」のQ&Aを参照してください。
なお一度Wi-Fiに接続すれば、2回目以降はBluetooth機能をONにしなくても、Wi-FiだけでJackeryアプリと接続することが可能です。
Bluetoothのみで接続することも可能ですが、コントロールできる範囲は10~15m程度の範囲に限られます。Wi-Fiに接続すれば、より広い範囲や外出先でもポータブル電源をコントロールできます。
基本的には、この段階でWi-Fiに接続してお使いになられるのがおすすめです。
4.Jackeryアプリでできることと各機能の使い方
主なJackeryアプリでできることの一覧は以下のとおりです。
● 稼働状況の確認
● LEDスクリーン(ディスプレー)のオンオフ・タイマー設定
● 自動電源オフ設定
● 省エネモード設定
● 製品仕様の確認
それぞれ、Jackeryアプリ機能の詳細や使い方を詳しく解説します。
①稼働状況の確認
アプリを開くと、ホーム画面の「私のデバイス」に、接続できているポータブル電源が表示されています。

この画面でポータブル電源アイコンをタップすると、該ポータブル電源の管理画面が開きます。管理画面では、該ポータブル電源の稼働状況を詳細に確認できます。

上図以外にもライトやディスプレー、自動オフ機能などの設定状況も一目で確認可能です。
Wi-Fiを接続していれば、少し離れた場所や出先からもポータブル電源の稼働状況を確認し、必要に応じて設定変更などの操作ができます。
なお、管理画面に表示される出力・入力W数やバッテリー残は、ポータブル電源本体のディスプレーに表示されているものと同じです。もし、ディスプレーとアプリの表示が一致しない場合は「アプリに表示されている電池残量及びInput・OutputのW数がポータブル電源本体のデイスプレイーにある数値と一致しないのはなぜでしょうか?」のQ&Aをご確認ください。
②AC・DC出力のオン・オフ切り替え
管理画面で「DC出力」「AC出力」のアイコンをタップすると、ポータブル電源のAC出力・DC出力(DC/USB出力)のオン・オフを切り替えられます。以下の白いアイコンのときは、オフの状態です。

「DC出力」「AC出力」をタップすると、オレンジの表示に変わり、ポータブル電源のDC出力・AC出力がそれぞれオンになります。

機器が接続されている状態であれば、電力の供給がスタートするので出力のW数が変動します。
もちろん、ポータブル電源のDC出力・AC出力いずれか一方のみをオンにすることも可能です。
ポータブル電源本体の「DC/USB」および「AC」の電源ボタンを押さなくても、ポータブル電源のDC出力・AC出力を手間なくオンオフできます。
③LEDスクリーン(ディスプレー)のオンオフ・タイマー設定
管理画面で、ポータブル電源のLEDスクリーン(ディスプレー)のオンオフおよびオフタイマーが設定できます。ポータブル電源のLEDスクリーン(ディスプレー)とは、下図の部分のことです。

管理画面の下のほうにある「ディスプレー設定」より、2時間でオフ・2分でオフ・即座にオフの3つを選択できます。オレンジ色になっている設定が適用されています。

微々たるものではありますが、ディスプレーをオフにすることでポータブル電源のバッテリー消費を節約できますので、長時間操作しない場合はお役立てください。
④LEDライトのオン・オフ切り替え

※Jackery ポータブル電源 3000 Pro(JE-3000B)/Jackery ポータブル電源 2000 Plus(JE-2000C)はライトがないため、この機能を使用できません。
管理画面で、ポータブル電源のライトのオン・オフを切り替えできます。管理画面の操作によりハイライト(点灯)かSOS(点滅)への切り替え(下記図)が可能です。

※機種によっては「ローライト(弱点灯)」への切り替えも可能です。

ポータブル電源本体の「LIGHT」ボタンを押さなくても、JackeryアプリでLEDライトを手間なくオンオフできます。
⑤緊急充電モードへの切り替え
※この機能は600Plus(JE-600C)を除くすべてのPlusシリーズ、および3000 Pro(JE-3000B)では使えません。
台風接近時などの緊急時に使用する、ポータブル電源を通常より高速で充電する「緊急充電モード」への切り替えもJackeryアプリから行えます。
Step1:まずは、管理画面右上のアイコンをタップしてください。

Step2:すると、別途設定メニューが表示されます。設定メニューにある「緊急充電モード」をタップすると、ポップアップが表示されるので「OK」を押します。

緊急充電モードがオンになりました。

オフにしたいときは、もう一度同じ場所をタップしてください。
⑥自動電源オフ設定
自動でポータブル電源の主電源をオフにする時間をJackeryアプリから設定できます。
Step1:まずは、管理画面右上のアイコンをタップしてください。

Step2:すると、別途設定メニューが表示されます。設定メニューにある「自動オフ時間」をタップしてください。

Step3:「2時間」「8時間」「12時間」「24時間」「しない」から、設定したい時間を選んでタップし、「OK」を押します。

Step4:主電源の自動オフ時間の設定が変更されました。

なお、主電源を自動オフにしたくない場合は「しない」を選択してください。
⑦Jackeryポータブル電源の省エネモード設定
Jackeryポータブル電源の出力が一定以下の状態が続いた場合に、自動ですべての出力をオフにする「省エネモード」をJackeryアプリから設定できます。
Step1:まずは、管理画面右上のアイコンをタップしてください。すると、別途設定メニューが表示されます。

Step2:設定メニューにある「省エネモード」を押してください。

Step3:「2時間」「8時間」「12時間」「24時間」「オフにしない」から、設定したい時間を選んでタップし、「OK」を押します。省エネモードを使わない場合は「オフにしない」を選択してください。

省エネモードの設定が変更されました。

なお、ここで設定した省エネモードの時間は、管理画面のアイコンとしても表示されています(下記図)。

⑧サイレント充電モード/静音モード設定
※この機能は240 New(JE-240D)、および300 Plus(JE-300C)では使用できません。
ポータブル電源充電時の騒音を30dB(30デシベル:夜間のささやき程度の音)未満に抑える「サイレント充電モード(静音モード)」をJackeryアプリから設定できます。
Step1:まずは、管理画面右上の設定アイコンをタップしてください。

Step2:すると、別途設定メニューが表示されます。「充電速度設定」をタップしてください。

Step3:その後「静かな充電モード」にチェックを入れます。

管理画面に戻るとサイレント充電モードに切り替わり、充電速度が遅くなる代わりに動作音が静かになります。就寝時などにご活用ください。
⑨ポータブル電源製品仕様の確認
接続されているポータブル電源の製品仕様をJackeryアプリ上で確認できます。
Step1:まずは、管理画面右上のアイコンをタップしてください。すると、別途設定メニューが表示されます。

Step2:下のほうにある「デバイス仕様」を押してください。

下図のように、製品の仕様が表示されるので、ご確認ください。

⑩ポータブル電源取扱説明書(マニュアル)の確認
接続されているポータブル電源の取扱説明書(マニュアル)をJackeryアプリ内で確認できます。
Step1:まずは、管理画面右上のアイコンをタップしてください。

Step2:すると、別途設定メニューが表示されます。下のほうにある「ユーザー マニュアル」を押してください。

下図のように取扱説明書(マニュアル)が表示されるので、使用上の不明点などがある場合にご活用ください。

5.Jackeryアプリのその他の設定
Jackeryアプリのその他の設定を解説します。
● アプリ言語設定
①QRコードを使ったデバイスの共有
QRコードを使って、家族など他の人とポータブル電源の管理権限を共有できます。
Step1:まずは【共有される側】の操作を解説します。ホームから「自分」をタップしてください。

Step2:続いて「私のQRコード」をタップします。

Step3:QRコードが表示されるので、これで共有される側の準備は完了です。

Step4:続いて【共有する側】は、ポータブル電源の設定メニュー「スキャンしてデバイスを共有する」を押します。

Step5:カメラが起動するので、先ほど【共有される側】で準備したQRコードを読み取ってください。「スキャン済み 共有しますか?」という表示が出るので、「OK」をタップします。

その後、【共有される側】のホーム画面に共有したポータブル電源が表示されていれば、デバイスの共有は成功です。
②温度表記単位の設定
温度表記を摂氏(℃)と華氏(℉)で切り替え設定できます。デフォルトは℃となっておりますので、℉に切り替えたい場合にこの操作を行ってください。
Step1:まずはホーム画面の「自分」をタップします。

Step2:設定メニューの「温度設定」を押してください。

Step3:「℉」にチェックを入れます。

ポータブル電源の管理画面に戻ると、温度表記が「℉」に切り替わっています。

「℃」に戻したい場合は、同様の手順で「℃」にチェックを入れてください。
③アプリ言語の設定
アプリの言語はデフォルトで、お使いのスマートフォンの機種設定依存となっていますが、必要に応じて言語設定を変更可能です。
Step1:変更したい場合は、まずホーム画面の「自分」をタップします。

Step2:「言語設定」をタップしてください。

Step3:言語設定メニューが表示されるので、任意の言語にチェックを入れましょう。

ホームに戻ると、選択した言語に設定が変更されています。
6.さらに賢く進化!Jackeryアプリ新機能が追加(3000Newのみ対応)
新モデル「Jackery ポータブル電源 3000 New」ではJackeryアプリで以下3つの新機能が追加されました。
下記には、Jackeryアプリ各新機能の概要や詳細な操作方法を画像付きで解説しています。追加された3つのアプリ機能は、主に電気代の節約や災害対策に役立ちます。参考にして、ポータブル電源をさらにご活用ください。
①ソーラー発電アナリティクス(分析)機能
Jackery ポータブル電源 3000 Newから、日常的なソーラーパネルでの発電量の記録ができるようになりました。詳しく解説していきます。
●ソーラー発電アナリティクス(分析)機能の用途・目的
本機能は、ソーラーパネルでの実際の発電量(kWh)をモニタリングできる機能です。アプリで太陽光発電量をチェックすることで、以下のようなメリットが得られる可能性があります。
・ご自分の使用環境で、もっとも発電効率の良いソーラーパネルの角度が見つかる
・より発電量の多い設置場所を発見できる
太陽光発電量を増やせば、それだけ電気代の節約もはかどります。万が一の停電時にも、最高効率で充電できる設置場所と設置角度を見つけておくことで、充電量スピードを上げてより日常に近い快適な生活が手に入るでしょう。具体的に、本機能でできることを解説していきます。
●ソーラー発電アナリティクス機能でできること①日/週/月/年ごとの太陽光発電量チェック
まず、ソーラーパネルの発電量を記録するには、ポータブル電源がWi-FiまたはBluetoothで、スマートフォンと接続されている必要があります。
下記画像のように、アプリでダッシュボード画面上部にWi-Fiマークが接続されていれば、正常にポータブル電源と接続できています。

Wi-Fiを接続しておけば、外出中もデータを記録することが可能です。接続されている間、自動で発電量のデータが記録されていきます。
記録された太陽光発電量のデータは、日・週・月・年の4単位でアプリで確認可能です。まずはダッシュボード画面の一番下にある「生成」をタップしてください。

そのあと表示される画面の上部にある「日・週・月・年」をタップすることで、発電量データを表示する期間が変更できます。個別に見ていきましょう。
〇日ごとの場合

(※画像にある太陽光発電量データはご参考までの数値です。天気、機器の使用状況、ソーラーパネルの利用枚数、発電の時間などにより異なりますことをご了承ください。)
2時間単位でソーラー発電量を確認できます。今回のデータはすべて同じ設置場所で記録しました。上図を見ると、12時の発電量が減っています。この日は、ちょうど12時頃に悪天候となり、ほとんど日照のない状態でした。このことからも、正しく太陽光発電量が記録されていることが分かります。
〇週ごとの場合

(※画像にある太陽光発電量データはご参考までの数値です。天気、機器の使用状況、ソーラーパネルの利用枚数、発電の時間などにより異なりますことをご了承ください。)
週ごとの場合、月曜日を起点に1週間の太陽光発電量をまとめて確認できます。今回のデータをみると、日によって太陽光発電量のバラつきが大きいです。月・金・土曜日はほぼ1日中雪が降っていたため、晴天だった火曜日と比較して充電量が減っていたことがグラフからも分かります。
〇月ごとの場合

(※画像にある太陽光発電量データはご参考までの数値です。天気、機器の使用状況、ソーラーパネルの利用枚数、発電の時間などにより異なりますことをご了承ください。)
月間の太陽光発電量を、1日ごとにまとめて確認できます。使い方や設置場所・天候とともに記録しておけば、「この日はなぜ発電量が減ってしまったのか?」という分析に活用可能です。より効率的なソーラー発電方法を見つける際に役立つでしょう。
〇年ごとの場合

(※画像にある太陽光発電量データはあくまでご参考の数値です。天気、機器の使用状況、ソーラーパネルの利用枚数、発電の時間などにより異なりますことをご了承ください。)
1月~12月の、1ヶ月ごとのトータルの発電量をまとめて確認できます。今回は2月分のデータしか取得していませんが、複数月のデータを取得することで、より好条件で発電できている月が確認できます。
また、さらにデータを蓄積し複数年のデータを確認できるようになれば、「昨年と比較して発電効率がどう変わったか?」といった分析も可能になるでしょう。
ポータブル電源をWi-Fi接続して発電量のデータを蓄積し、発電効率の向上・改善に活用してみてください。
●ソーラー発電アナリティクス(分析)機能でできること②炭素削減量のモニタリング
発電量のデータを蓄積すると、あわせて「炭素削減量のモニタリング」も可能になります。
まずはダッシュボード画面の「炭素削減」をタップしてください。

(※画像にあるデータはあくまでご参考の数値です。実際の発電量により異なりますことをご了承ください。)
この画面では「ソーラーパネルを使った普段の発電が、どれだけ環境に貢献しているのか?」を、以下3つの指標で確認可能です。
・標準的石炭節約:どれだけ石炭消費量を抑えられたか。発電量(kWh)×標準石炭係数で算出
・炭素排出量削減:どれだけ二酸化炭素(CO2)の排出を抑えられたか。発電量(kWh)×CO2係数で算出
・相当する植樹された木の数:発電によるCO2排出の削減が、何本の植樹効果に相当するか。発電量(kWh)×植樹係数で算出

(※画像にあるデータはあくまでご参考の数値です。実際の発電量により異なりますことをご了承ください。)
「純粋に炭素削減量や、環境貢献度が知りたい」と気になる人のニーズに応えるのはもちろん、法人の場合は「CO2削減量」の算出にそのまま使えます。
「エコ志向」の方はぜひ本機能をご活用し、日々の発電のモチベーションアップにお役立てください。
②スケジュール充電(充電プラン)機能
Jackery ポータブル電源 3000 Newから、指定したスケジュールに沿ってAC充電を実行する機能が追加されました。詳しく解説します。
●スケジュール充電(充電プラン)の用途・目的
本機能では、アプリ上で指定した曜日・時間のみポータブル電源の充電を実行できます。この機能は、主に以下の条件で使用される方に有効です。
・AC電源での充電をメインに活用する方
・深夜電力プランに代表される「電気代が安い時間と、高い時間が明確に分かれている」電力プランを契約している
具体的には、電気代が安い時間にポータブル電源を充電し、電気代が高い時間には充電をストップする(家電の動作に使う)ことで、計画的・効率的に電気代を削減することが可能です。
●充電スケジュール(充電プラン)の設定方法
充電スケジュール(充電プラン)の設定方法を順に解説します。
まずはアプリの設定画面から「作動モード」をタップしてください。

続いて「充電プラン」にチェックを入れ、「設定へ移動」を押します。次に表示される画面の「追加」を押してください。

「計画策定」の画面が表示されます。以下にしたがって、希望のAC充電スケジュールを設定しましょう。
● 反復:充電を実行する曜日を選択(オレンジ色になった曜日に充電が実行されます)
● 開始時間・終了時間:それぞれ充電を実行する時間帯を選択
今回は例として「金・土曜日」「9:35~12:00」で設定しました。

設定が完了したら「OK」を押してください。これで充電プランの設定は完了です。
設定が正常に完了していれば(スケジュール充電機能がONになっていれば)、ポータブル電源のディスプレイに時計のようなマーク(下記画像をご参照)が表示されます。

実際にAC電源にポータブル電源をつないだ時の動作を見てみましょう。現在時刻は「金曜日の9:34」です。この時点で充電はされていないため、「入力」の値は0となっています。

9:35になった瞬間に、充電が開始されました。

あとは、12:00になると充電が自動でストップします。
その後は、「作動モード」で「充電プラン」のチェックマークを外し、スケジュール充電機能そのものをオフにするまで充電は実行されません。
このように、スケジュールに沿って充電が実行されます。複数の充電プランを設定することも可能です。「電源の充電」タブがオレンジになっているプランのみ実行されます。

また、不要になった充電プランは、左にスワイプすると表示されるゴミ箱マークをタップして削除が可能です。

充電プラン機能を活用して、電気代を上手に削減しましょう。
●スケジュール充電(充電プラン)の補足・注意点
スケジュール充電機能を使ううえで、いくつか補足や注意点がございますので解説します。
注意点①スケジュール充電機能がONでも、タスクの設定がない場合は充電が実行される
「充電プラン」にチェックマークが入っていても、登録された充電プランがすべてオフの状態、あるいは充電プランが登録されていなければ、通常と同じくAC充電が実行されます(ACコンセントに挿した時点から充電開始)。


スケジュール充電機能を活用する際は、登録されたタスクを忘れずONの状態にしましょう。
注意点②設定したスケジュールの時間外でも、バッテリー残量が7%を切ったら10%まで自動的にAC充電を実行する
ポータブル電源の過放電(バッテリーが空の状態で放置した際、無理に放電しようとしてバッテリーに負荷がかかる現象)を抑えるために、スケジュール充電を設定していても、電気残量が7%以下になったら10%まで充電が実行されます。
・残量が7%以下の場合:10%まで自動充電される
・残量が8%以上の場合:充電は再開されない(スケジュールにしたがって充電が実行される)
例えば以下のケースでは、19:00~22:00のスケジュール充電が設定されていますが、バッテリー残量が1%(7%以下)しかないため、ACコンセントに挿した時点(10:41)通常と同様に充電がスタートしました。


そして、残量が10%まで回復したタイミングで、充電がストップしました。

注意点③設定した充電プランが実行完了された後、充電はストップされます。
充電ケーブルを再度ACコンセントに挿入しても充電はされません。スケジュール時間外でもAC充電をしたい場合は、スケジュール充電モードをOFFにする必要があります。
注意点④ソーラー発電はスケジュール充電機能の対象外
スケジュール充電機能は、あくまでAC電源からの充電時に、時間帯を指定することで節電等に役立てられる機能です。そのため、スケジュール充電機能のON・OFFにかかわらず、ソーラーパネルからの充電は通常と同じく実行されます。


注意点⑤充電プラン、自家発電、省エネモードは2つ以上同時に使用不可
充電プラン、自家発電、省エネモードの3機能は同時利用できません。いずれかをONにすると、他の機能がOFFになります。
たとえば「充電プラン」がON、「自家発電」がOFFの状態で、「自家発電」をONに切り替えてみましょう。

切り替えた瞬間に、「充電プラン」がOFFになり、「自家発電」がONに切り替わりました。

③自家発電モード機能
Jackery ポータブル電源 3000 Newから、停電に備えて一定以上の電力をキープする「自家発電」機能が追加されました。ソーラーパネルからの充電とAC充電の両方を使っている場合に活用できます。
まずはアプリの設定画面から「作動モード」をタップしてください。

「作動モード」画面の「自家発電」にチェックを入れます。

すると「停電に備えてエネルギーを備蓄する」「自家発電モードの電源」と表示された、オレンジ色と緑色のシークバーが現れます。

バッテリー残量が「停電に備えてエネルギーを備蓄する」の割合に応じて、ポータブル電源は以下のように動作します。
状態 | 「停電に備えてエネルギーを備蓄する」の割合を超えている | 「停電に備えてエネルギーを備蓄する」の割合を下回っている |
充電 前提:AC電源とソーラーパネルを同時接続 | AC充電はされず、ソーラー充電のみが実行される | 設定した割合に到達するまで、AC充電とソーラー充電が同時に行われる |
放電(機器に給電) 前提:ポータブル電源が家庭ACコンセントと家電を同時に接続している | 設定した割合を下回るまでは、ポータブル電源のバッテリーから家電に給電される | AC電源から家電に給電される(ポータブル電源のバッテリーは使用されない) ※この場合、出力できる最大ワット数は、1つのACコンセントに流せる最大アンペア数に制限されます。日本の場合、コンセントに流せる最大のアンペア数は15Aまで、最大出力は1500Wまでとなります。 |
白い「〇」の部分をスライドすることで、割合を変更可能です。

最大で10:90、もしくは反対に90:10まで割合を変更できます。
突然の停電に備えて、普段は「停電に備えてエネルギーを備蓄する」の割合を高めにしておくと安心です。
一方でアウトドアなどで電力を多く使用したい場合や、実際に停電が起きた際には、この機能をオフにするか「自家発電モードの電源」の割合を高くしましょう。
なお、自家発電モードが正しくONになっていれば、ポータブル電源のディスプレイに「電池」のようなマークが表示されます。

7.Jackeryアプリの使用方法に関するQ&A
Jackeryアプリの使用方法に関するよくあるQ&Aをまとめています。トラブルシューティング等にご活用ください。
①アカウント登録時の認証コードが記載されたメールが届きません。対処方法は?
アカウント登録時の認証コードが記載されたメールが届かない場合、以下の原因と対処法が考えられます。
● メールアドレスが間違っている:正しいメールアドレスを入力し直す
● 迷惑メールフォルダに振り分けられている:迷惑メールフォルダを確認する
● ドメイン指定受信機能によりメールがブロックされている:「jackery.com」からのメール受信を許可する
「ドメイン指定受信機能」とは各携帯電話会社(キャリア)における、許可されないドメインからのメールをブロックする機能です。この機能が設定されている場合には、「jackery.com」からのメール受信を許可しない限りメールが届きません。
設定方法は携帯電話会社(キャリア)により異なるので、お手数ですがご確認をお願いいたします。
②ポータブル電源を接続しようとしたときに「デバイスがバインドされました」と表示され接続されませんでした。どのようにすれば良いですか?
「デバイスがバインドされました」のみ表示されJackeryアプリと接続できなかった場合には、下記の操作を試してみましょう。
● スマートフォン側のBluetoothのON・OFF切り替え
● スマートフォンの再起動
● ポータブル電源のリセット
ポータブル電源のリセットは、「POWER」ボタンと「DC/USB」ボタンの同時長押しで行えます。

※画像は240Newです。機種によりボタンの位置が若干異なります。
これらの操作を何度か試しても解決しない場合は、当社お問合せフォームよりリクエストを送信してください。
②ポータブル電源の機種によって、使えないアプリの機能はありますか?
ポータブル電源機種により使えないJackeryアプリ機能の一覧は以下のとおりです。
● Jackery ポータブル電源 3000 Pro(JE-3000B):LEDライト/緊急充電モード/ソーラー発電アナリテイクス(分析(分析)機能、スケジュール充電(充電プラン)機能、自家発電充電モード機能
● Jackery ポータブル電源 300 Plus(JE-300C):サイレント充電モード/緊急充電モード/ソーラー発電アナリテイクス(分析(分析)機能、スケジュール充電(充電プラン)機能、自家発電充電モード機能
● Jackery ポータブル電源 600 Plus(JE-600C):ソーラー発電アナリテイクス(分析(分析)機能、スケジュール充電(充電プラン)機能、自家発電充電モード機能
● Jackery ポータブル電源 1000 Plus(JE-1000C):緊急充電モード/ソーラー発電アナリテイクス(分析(分析)機能、スケジュール充電(充電プラン)機能、自家発電充電モード機能
● Jackery ポータブル電源 2000 Plus(JE-2000C):LEDライト/緊急充電モード/ソーラー発電アナリテイクス(分析)機能、スケジュール充電(充電プラン)機能、自家発電充電モード機能
● Jackery ポータブル電源 240 New(JE-240D):サイレント充電モード/ソーラー発電アナリテイクス(分析)機能、スケジュール充電(充電プラン)機能、自家発電充電モード機能
● Jackery ポータブル電源 1000 New(JE-1000D):ソーラー発電アナリテイクス(分析)機能、スケジュール充電(充電プラン)機能、自家発電充電モード機能
● Jackery ポータブル電源 2000 New(JE-2000D):ソーラー発電アナリテイクス(分析)機能、スケジュール充電(充電プラン)機能、自家発電充電モード機能
● Jackery ポータブル電源 3000 New(JE-3000B):すべての機能が使用可能
③Jackeryポータブル電源がWi-Fiに接続できないときの原因は?
Jackeryポータブル電源がWi-Fiに接続できないときは、以下の原因が考えられます。
● パスワードが間違っている
● 5GHz帯のWi-Fiを選択している
単純なパスワードの間違いで接続できないケースが多くあります。小英字の「l」と数字の「1」など、間違っている文字がないか確認してみましょう。
パスワードが合っているのに接続できない場合は、仕様上接続不可能な5GHz帯のWi-Fiを選択している可能性が高いです。
一般的にSSID(Wi-Fiの名称)が「g」または「gw」で終わるものが2.4GHzのWi-Fiですので、違うものを選択していた場合は変更してみましょう。
④Jackeryアプリに表示されている電池残量及びInput・OutputのW数がポータブル電源本体のデイスプレーにある数値と一致しないのはなぜでしょうか?
インターネットの遅延により、アプリとポータブル電源本体の数値の同期に遅れが生じる場合があります。接続が安定してしばらくすれば回復し、ほぼ同時に同期されるようになりますので、安心してお使いください。
なお、回復するまでの間は、ポータブル電源本体に表示されている数値を参照してください。
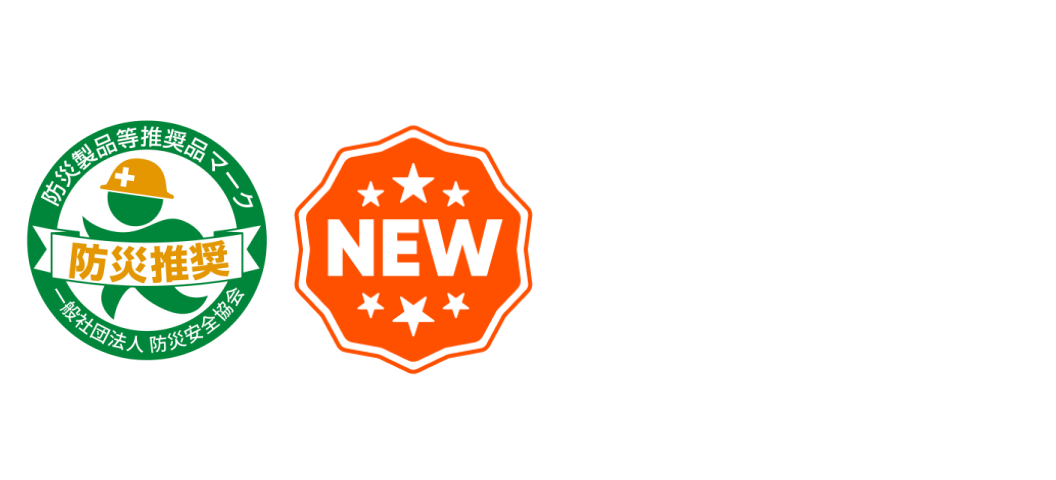


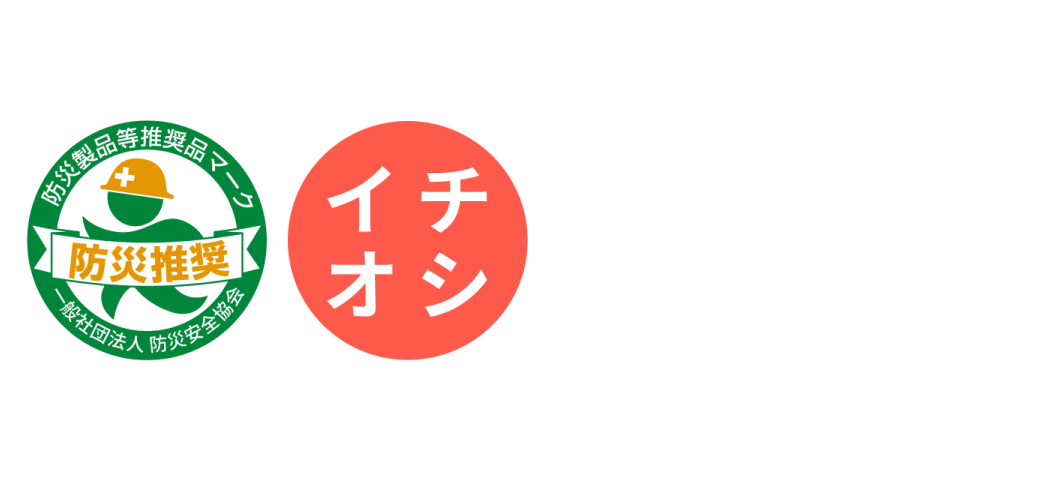








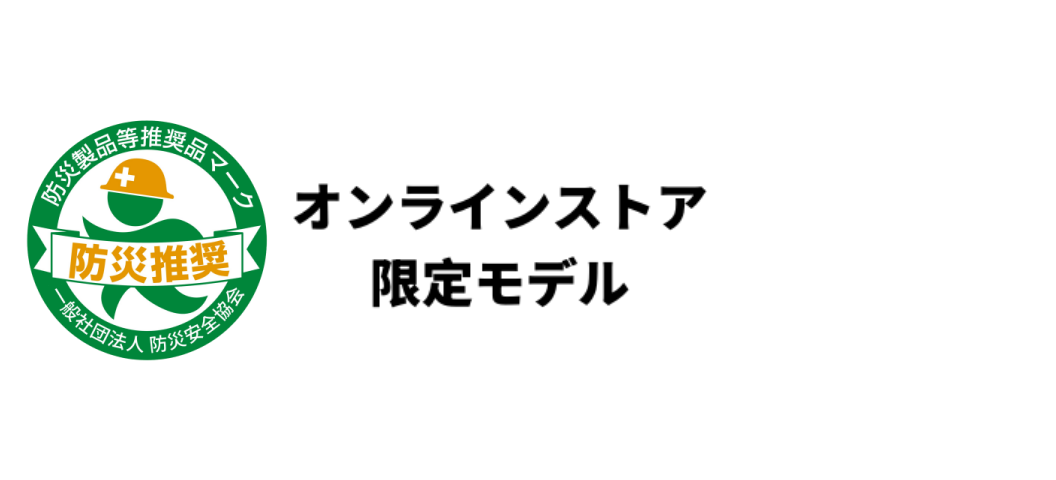



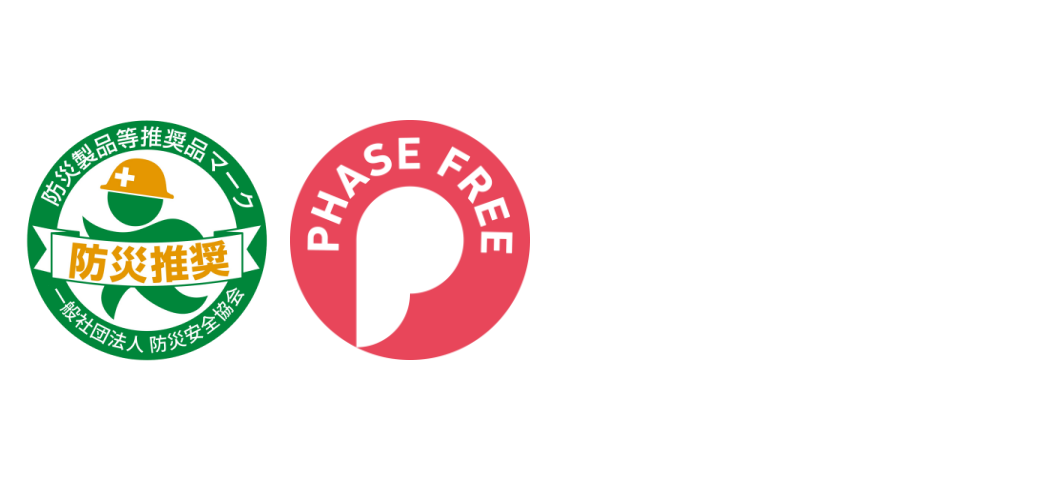

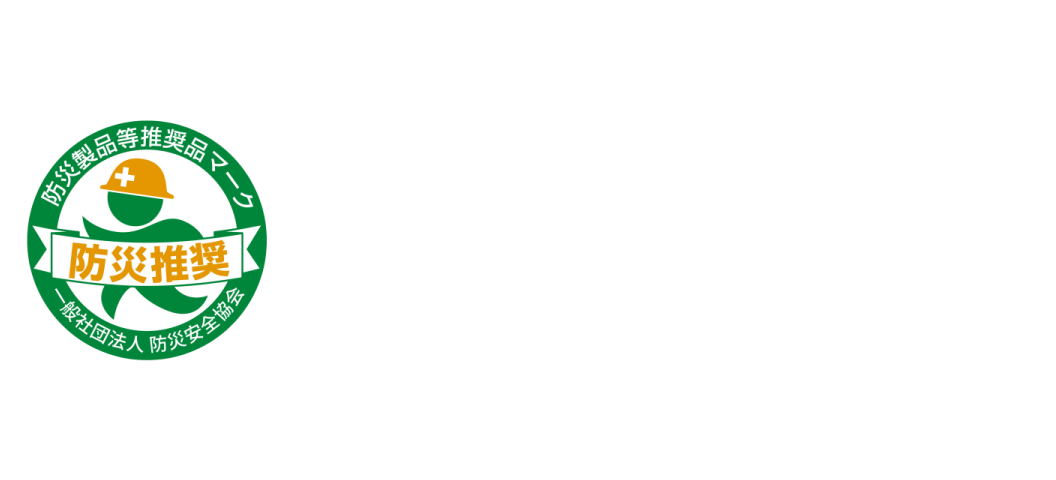



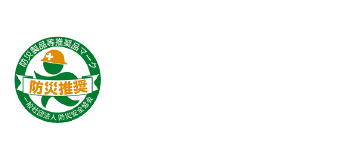

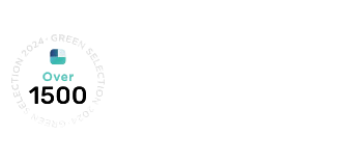











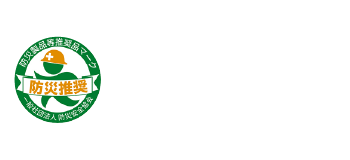


















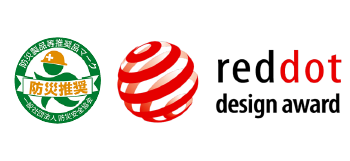








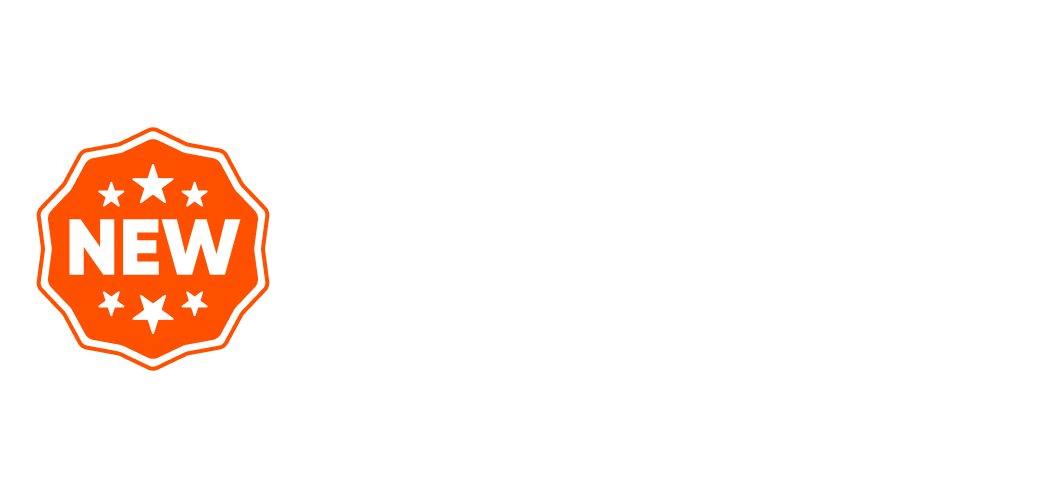






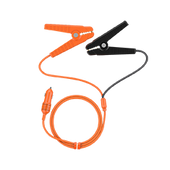
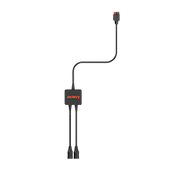

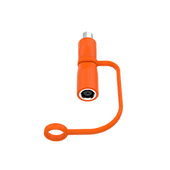
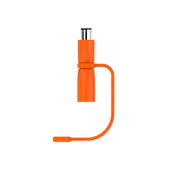
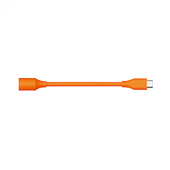
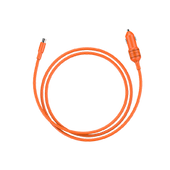

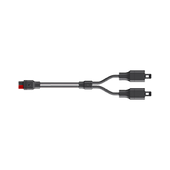
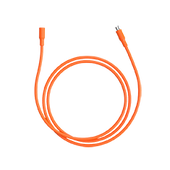







































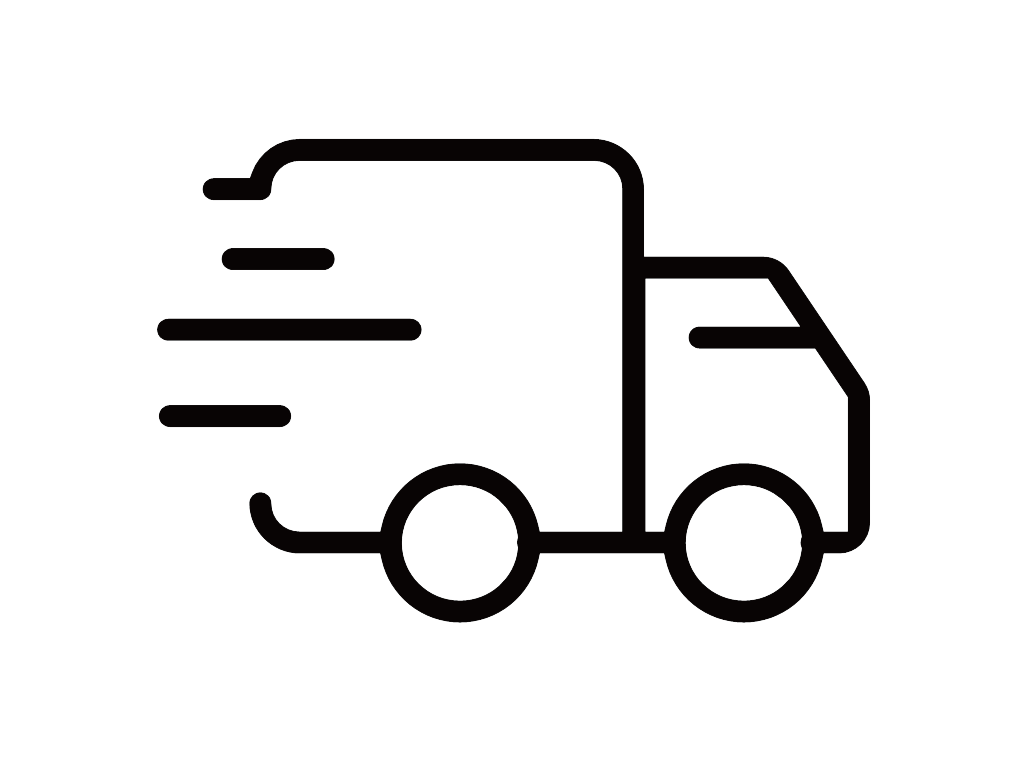
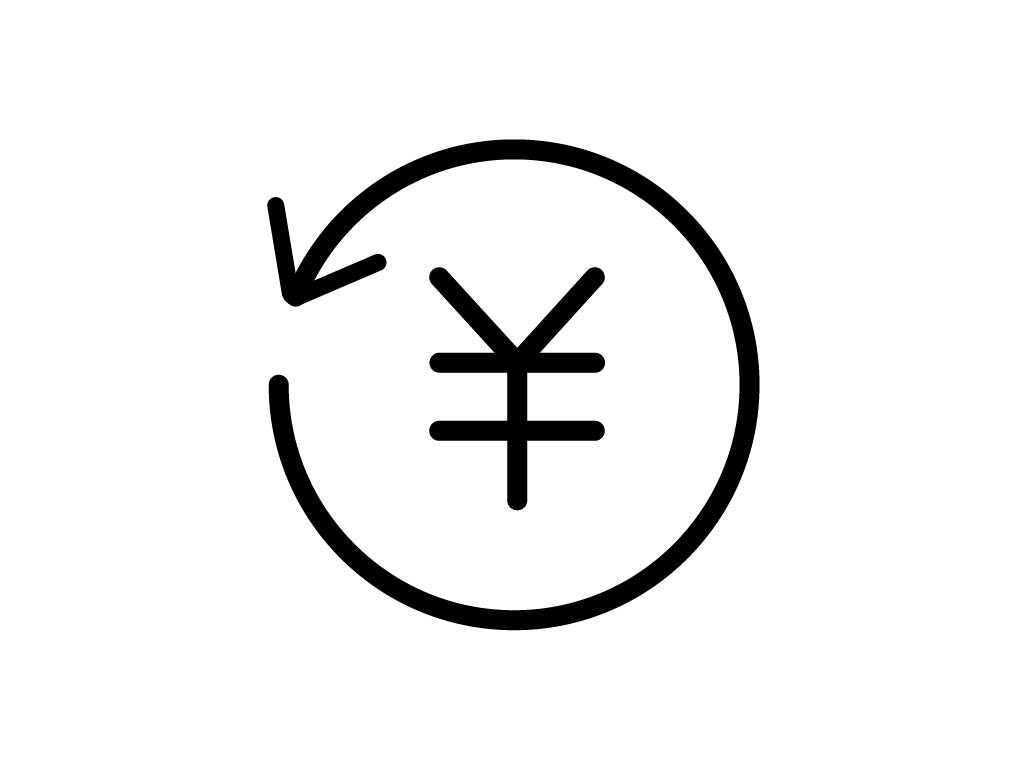
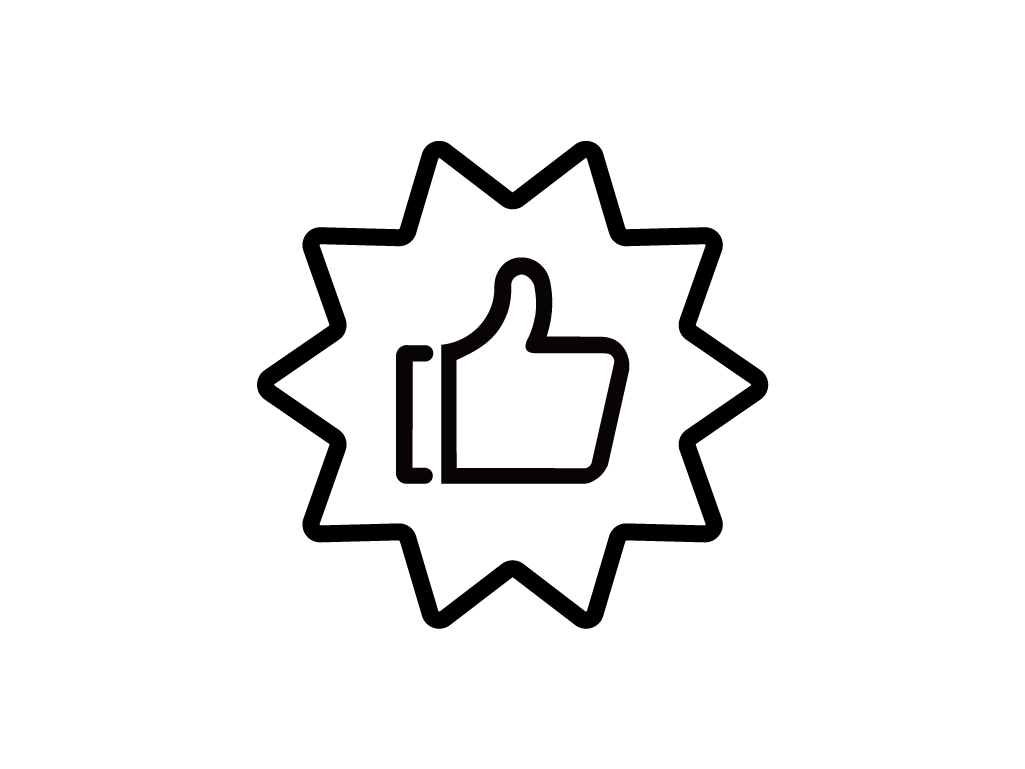
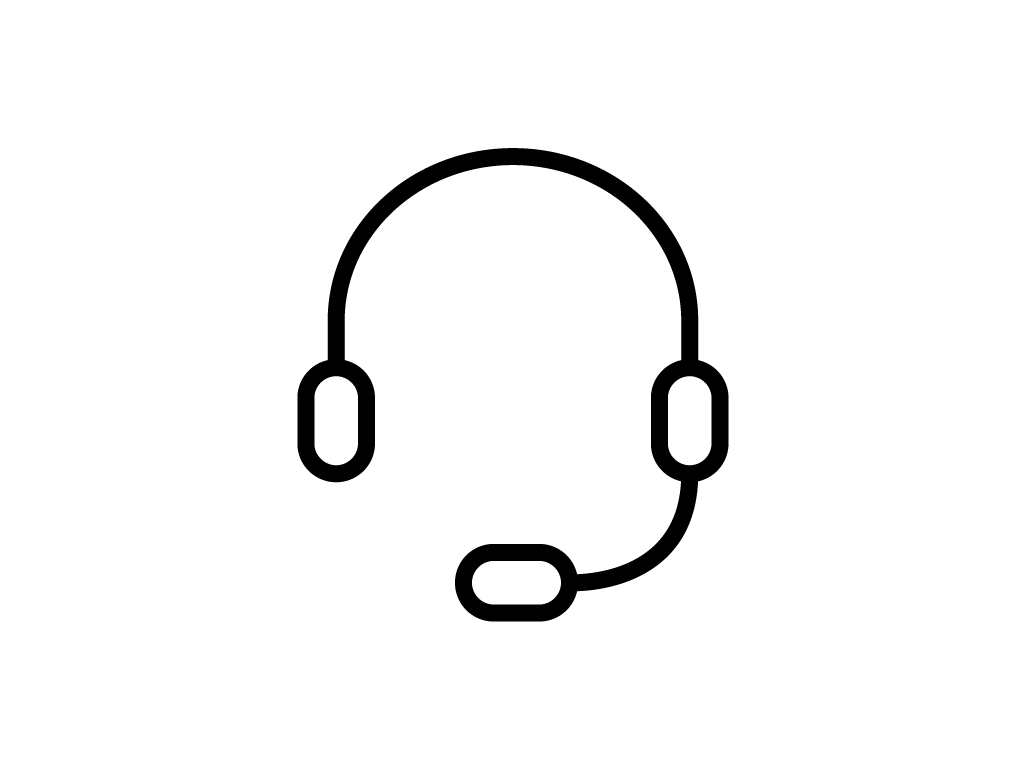
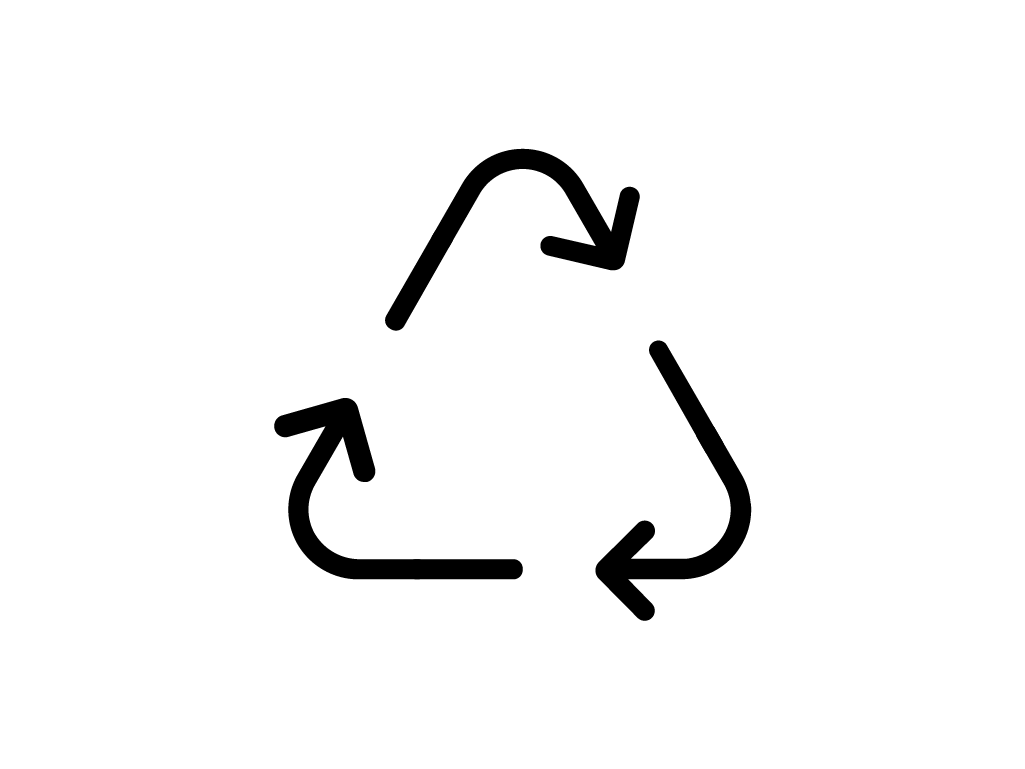












コメント